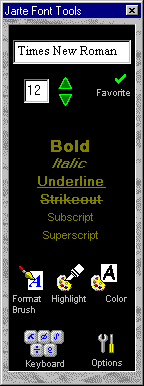Jarte - Free Word Processor and WordPad Replacement
Contents
- Index
Font Tools
The Font Tools panel controls the choice of font and the font's appearance.
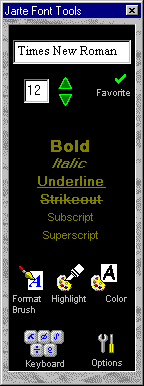
Font Selection Box: Controls the choice of font. Click on the box and choose the desired font from the drop down font list. Recently used fonts and favorite fonts are shown in blue at the top of the list for quick access. Favorite fonts are displayed with a green check mark. Each font name is displayed in its own font allowing you to preview its appearance.
The font list can be navigated using the home/end keys, page up/down keys, or the arrow keys. Pressing an alphabetic key will position the font list at the first font which begins with the selected letter.
Right clicking the mouse on the font selection box displays a popup menu which presents the following font selection box options:
Favorite Font: Marks the current font as a favorite font. Favorite fonts are displayed in blue at the top of the font list for quick access. Favorite fonts are displayed with a green check mark.
Show Recent Fonts: Causes all fonts used since Jarte was started to be displayed in blue at the top of the font list for quick access. Turn this option off if you do not want to display recently used fonts at the top of the font list.
Show favorite Fonts: Causes all fonts marked as favorite fonts to be displayed in blue at the top of the font list for quick access. Turn this option off if you do not want to display favorite fonts at the top of the font list.
Clear Recent Fonts: Directs Jarte to forget recently used fonts. Only fonts used after clearing are remembered as recently used fonts. The clear action only affects the display of recently used fonts at the top of the font list.
Clear Favorite Fonts: Clears the "favorite" setting from all fonts marked as favorite fonts.
Display in Native Font: Causes fonts in the font list to be displayed using their own font. This allows you to preview the appearance of the fonts before selecting one. Turn this option off to display all fonts in the font list using a single standard font.
Favorite Font: Marks the currently selected font as a favorite font. Favorite fonts are displayed in blue at the top of the font list for quick access. A green check mark appears next to fonts designated as favorite fonts.
Font Size: Controls the point size of the current font. A point is 1/72 of an inch. The font size arrow buttons allow you to quickly change font sizes without using the keyboard. The font size arrow buttons only select standard font sizes. Other font sizes can be selected by typing them in the font size box and pressing the return key.
Font Styles: Choices of bold, italic, underline, strikeout, subscript, and superscript font styles are available.
Format Brush: The format brush is a useful tool for copying the font and paragraph formatting of text quickly and easily. Select the text which has the formatting you want to copy. Click the format brush button. The cursor is now changed to a paint brush to indicate you are in format brush mode. Select the text where you want to apply the copied formatting. If you use the brush to click on a word without selecting any text the copied formatting is applied to the word where you clicked. The cursor leaves format brush mode and changes back to the default cursor after the formatting is applied.
The format brush can be used to copy formatting to more than one text selection by double clicking on the Format Brush button. In this case, the cursor will remain in format brush mode until you click the Format Brush button again. Another way to leave format brush mode is to press the escape (Esc) key.
There is also a Format Brush button on the Paragraph Tools panel. Both buttons do the same thing by default. Either button can be separately set to either copy font formatting only, copy paragraph formatting only, or copy both font and paragraph formatting. The Format Brush Mode option is used to change the setting. The option can be accessed in the Font Options popup menu or by simply right clicking on the Format Brush button.
Highlight: Applies highlight coloring to the selected text. Click the Highlight button and choose a color from the popup color chooser. If text is already selected the highlight color will be applied to the selected text. Otherwise, the cursor changes to a highlight marker and you must select the text where you want to apply highlighting. If you use the highlighter to click on a word without selecting any text highlighting is applied to the word where you clicked. The cursor will remain in highlight mode until you click the Highlight button again or until you press the escape (Esc) key.
Note: Text highlighting in DOC files can not be displayed by the Jarte or WordPad word processors due to a fault/limitation in the Microsoft software required to load DOC files. It is recommended that documents containing highlighted text be saved using RTF format in order to avoid this issue. See file formats for more information about file format types.
Text Color: Changes the color of the selected text to a color chosen from the popup color chooser.
Special Characters Keyboard: Displays the Special Characters Keyboard.
Font Options: Provides access to the following options:
Default Font: Allows you to choose a default font and font attributes to be used for new documents. Separate default fonts may be chosen for rich text documents and plain text documents.
Note: Setting a default font has no affect on any existing documents. A new default font setting only applies to new documents created after the new default font is chosen.
Font List Settings: Provides access to the font list options used by the Font Selection Box control.
Format Brush Mode: Selects the behavior of the Font Tools panel Format Brush. The Format Brush can be set to copy font formatting only, copy paragraph formatting only, or copy both font and paragraph formatting.